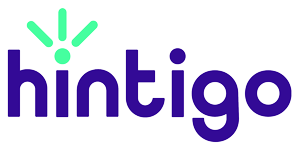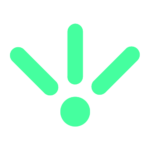13 Déc, 2016 - 11:42

Vous souhaitez créer une image animée et vous possédez le logiciel d’Adobe ? Voici un tutoriel pour créer un GIF avec Photoshop.
Avec ce tutoriel, créer un GIF animé sur Photoshop sera un jeu d’enfant pour vous. Ce type de fichier animé est vraiment tendance. Les GiFs sont très présents sur les réseaux sociaux comme Twitter, notamment afin d’illustrer certaines réponses humoristiques ou pour présenter des situations qui ont été aperçues à la télévision. Nous allons vous expliquer comment créer un GIF à partir de plusieurs images, mais également à partir d’une vidéo.
Créer un GIF dans Photoshop : le tutoriel
1. Importer les photos dans Photoshop
Afin de pouvoir élaborer votre fichier GIF, vous devez importer les photos sur le logiciel. Pour cela :
- Cliquer dans « Fichier »,
- Puis « Script »,
- Et « Chargement des fichiers dans une pile… »,
- Il faudra cliquer sur « Parcourir »,
- Choisir les photos en maintenant pressé la touche « Maj » et en cliquant sur les images et faire « Ok » ensuite.
Toutes les images sélectionnées apparaitront dans le calque (normalement en bas à droite de l’écran).
2. Montage des photos
Pour créer votre image animée, il va falloir commencer à travailler l’assemblage des photos, voire auparavant leur format. Pour y parvenir, vous devrez :
- Aller dans « Fenêtre »,
- Puis « Montage ».
Le panneau de montage devrait apparaître en bas. Si l’indication « Créer un montage vidéo » est visible, cliquer sur la flèche à droite et choisir « Créer une animation d’images ». Ensuite cliquer dessus.
3. Sélectionner les images dans le calque
Afin de pouvoir assembler les photos :
- Il va falloir les insérer dans le panneau de montage à partir du calque,
- Cliquer sur l’icône de menu situé dans le coin en haut à droite du panneau de montage,
- Choisir « Créer des images d’après des calques ».
Les images apparaitront dans le panneau de montage. Vous pourrez les mettre dans l’ordre que vous voulez ou vous pourrez procéder à certaines modifications.
4. Réglage de la durée
Sous chaque image, vous pourrez définir la durée où chacune apparaîtra dans le GIF. Ensuite, une touche « Lecture » ou « ► » vous permettra de pré-visualiser le rythme du GIF.
Afin que le GIF passe en boucle, en bas du panneau de montage, vous devriez voir apparaître « une fois », cliquez et choisissez « Toujours ».
5. Finalisation
Pour finir :
- Aller dans « Fichier »,
- Puis « Exportation »,
- Et « Enregistrer pour le Web (hérité) »,
- Dans « Paramètre prédéfini » choisir « GIF 128 Tramé »,
- Mettre 256 dans la case « Couleurs »,
- Configurer la taille du GIF si vous le souhaitez,
- Dans « Option de boucle » en bas, choisir « Toujours »,
- Vérifier le GIF en cliquant dans « Aperçu »,
- Cliquer sur « Enregistrer… »,
- Choisir où conserver le GIF,
- Le fichier est prêt !
Images provenant d’une vidéo
Dans le cas où vous voudriez faire un GIF tiré d’une vidéo, avant le montage (étape 2), vous allez devoir mettre les images de la vidéo dans Photoshop. Pour cela :
- Aller dans « Fichier »,
- Puis « Importation »,
- Et « Images vidéo dans des calques… »,
- Choisir la vidéo,
- Sélectionner si nécessaire le passage de la vidéo,
- Faire « Ok »,
- Les images tirées de la vidéo apparaitront dans le calque.